Pinterest login with a Facebook account: Pinterest now supports Facebook logins. In the event that you lose access to your email or password, you can still contact your friends and restore your account with this feature.
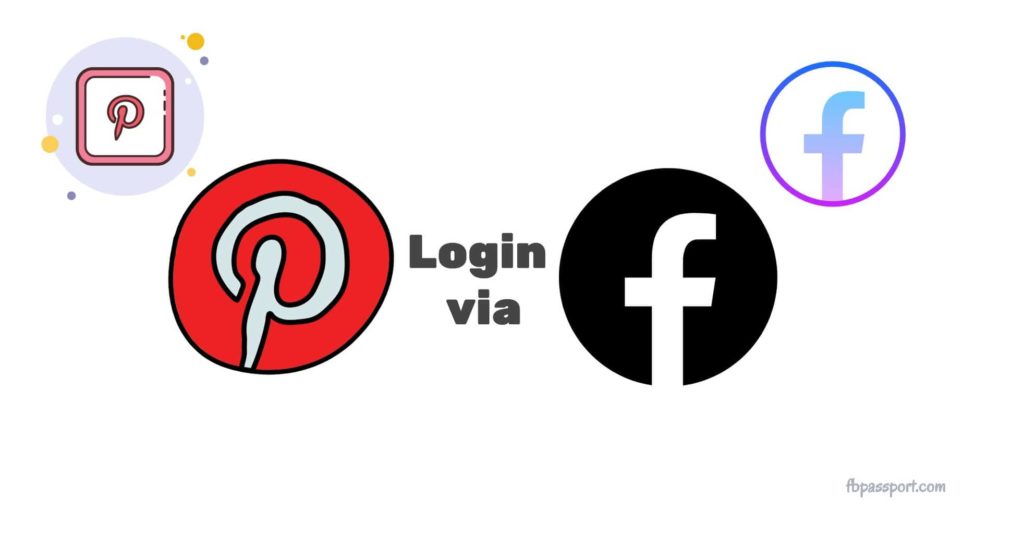
What is Pinterest?
Pinterest is an American image-sharing and social media service designed to enable the saving and discovery of information on the internet using images and, on a smaller scale, animated GIFs and videos in the form of pinboards. Wikipedia
The social media platform Pinterest has seen significant growth in recent years. Pinterest is centered around collecting and sharing items you find online, as opposed to person-sharing and status updates on other social networks like Facebook and Twitter.
Pinterest is regarded as one of the best photo-sharing platforms. Users can use the pin feature to upload, save, and manage images. Users can also share and manage other types of media content, such as video, using a collection known as pinboards.
Why should you link your Facebook account to Pinterest?
Linking your Facebook account to Pinterest has various benefits:
- Easy Access: Logging in with Facebook simplifies the process by eliminating the need to remember multiple login credentials.
- Friend Discovery: You may find and connect with friends who also use Pinterest.
- Account Recovery: If you forget your email or password, having Facebook linked will allow you to retrieve your account.
Pinterest login with Facebook Account
Using Facebook to Sign into Pinterest on the Web
- Log in to your Pinterest account.
- Click the directional chevron-down icon in the upper-right corner of your screen.
- Choose Settings.
- Go to Security and Logins.
- Scroll all the way down to the Login Options section.
- Mark the checkbox next to Please use your Facebook account to log in.
- Click the Done button!
Pinterest Android Login with Facebook
- Open the Pinterest app on your device and sign in to your Pinterest account.
- Tap your profile image in the bottom-right corner of your screen to open it.
- In the upper-right corner, tap the ellipsis icon.
- Choose Settings.
- Choose Security and Logins.
- Choose Login Options.
- To use Facebook, toggle the switch next to it.
- When prompted, grant Pinterest access to your account.
- Your modifications will be saved automatically.
Pinterest Login on iOS using Facebook
- Open the Pinterest app on your device and sign in to your Pinterest account.
- Tap your profile image in the bottom-right corner of your screen to open it.
- In the upper-right corner, tap the ellipsis icon.
- Choose Settings.
- Choose Security and Logins.
- Choose Login Options.
- To use Facebook, toggle the switch next to it.
- Allow Pinterest access to your account when requested.
- Your modifications will be saved automatically.
Connecting Pinterest to Facebook Page
- Log into your Pinterest account.
- Choose from the menu in the top-right corner of your homepage.
- Choose Edit Settings.
- Use social media.
- Click on Login with your Facebook account.
- Continue by allowing Pinterest to connect to your Facebook.
You may link your Pinterest account to your Facebook account using these simple steps: All you have to do now is use Pinterest login with Facebook every time you want to sign up.

How do I Unlink Pinterest From Facebook?
- Log in to your Facebook account.
- Go to your Facebook settings.
- Click on Apps and Websites.
- Tick the Pinterest box.
- Click on Remove.
Conclusion
By logging in to your Pinterest account via Facebook, you can access your content seamlessly. To do so, follow the steps outlined in this article.
Read Also:
How to Find Archived Messages on Facebook Messenger [Easy Guide]
How To Change Birthday Date On Facebook (Easy Guide)
Log Out of Facebook: How to Sign out of your Facebook Account
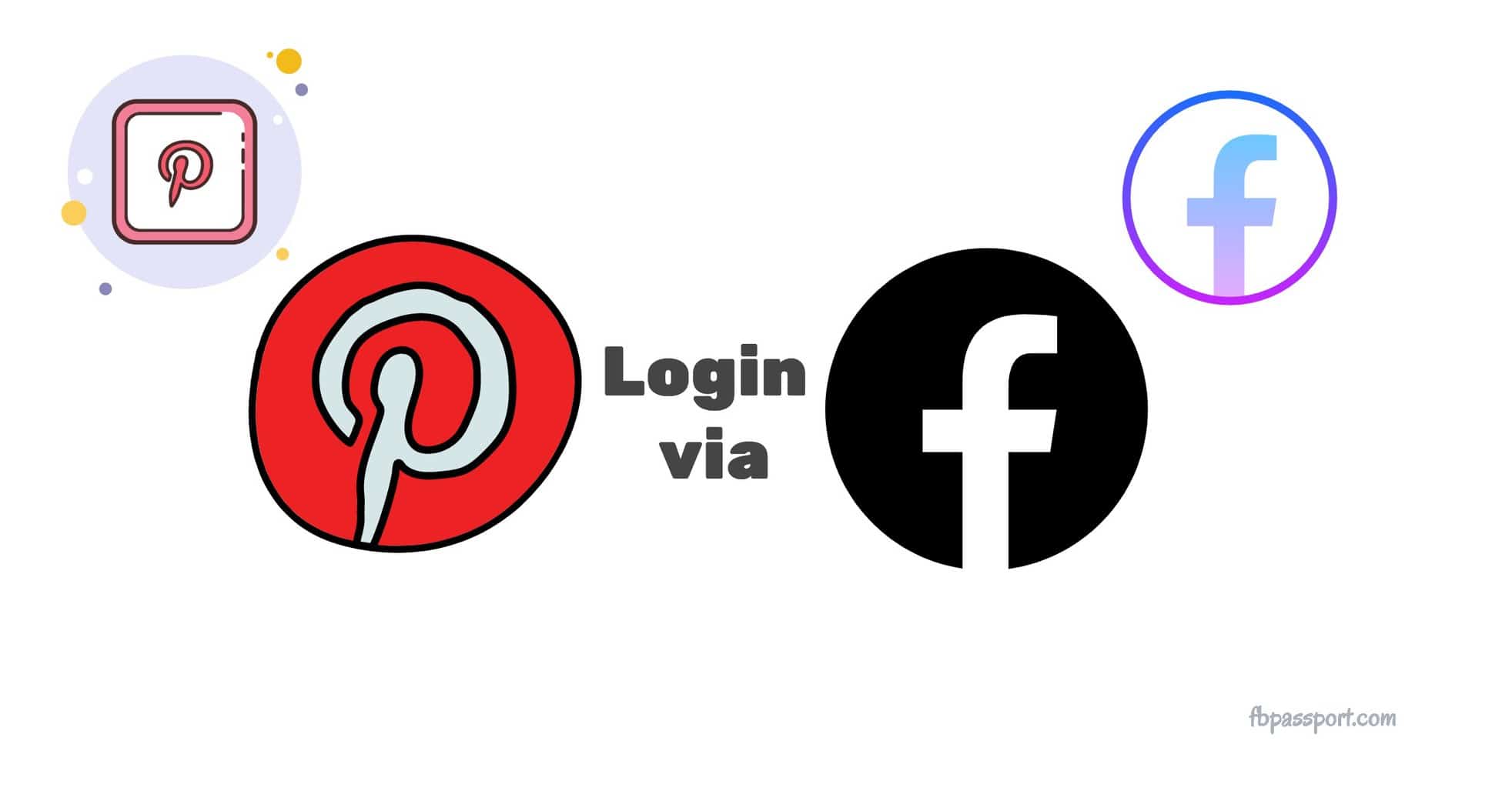
Hello from Sporthappy.